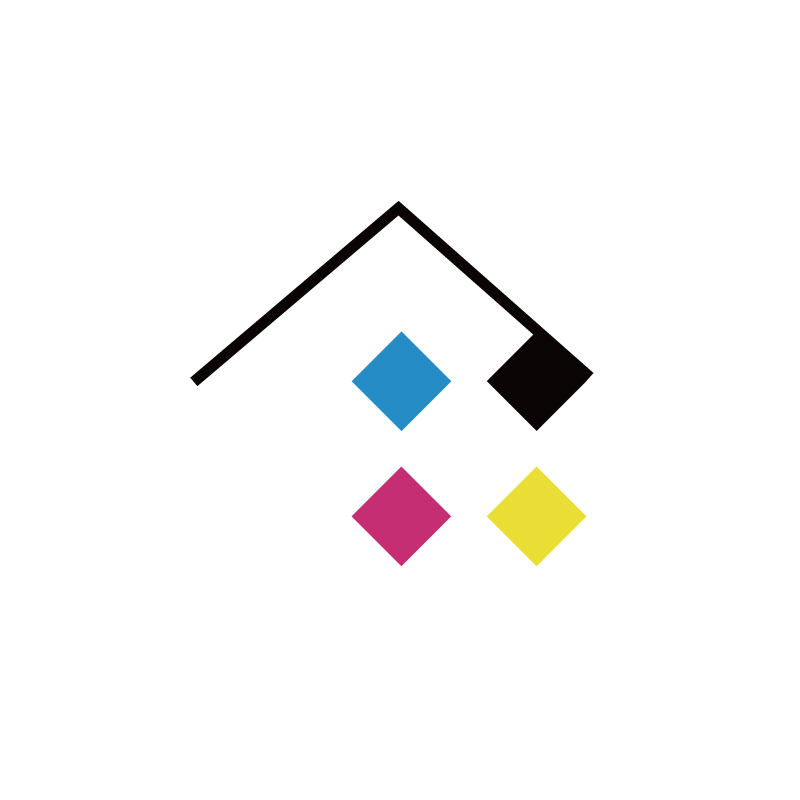①管理画面にログイン
https://ドメイン名/cms/wp-admin/
ログイン画面はホームページURLの後に、/cms/wp-admin/を追加したURLです。
こちらをブラウザで開いてください。下記のような画面が表示されます。
①ユーザー名を入力
②パスワードを入力
③ログイン状態を保存、にチェックを入れる
>ログインボタンを押す
※ユーザー名とパスワードはメールやメッセージにてお送りしていますので、そちらを保管して紛失しないようにしてください。
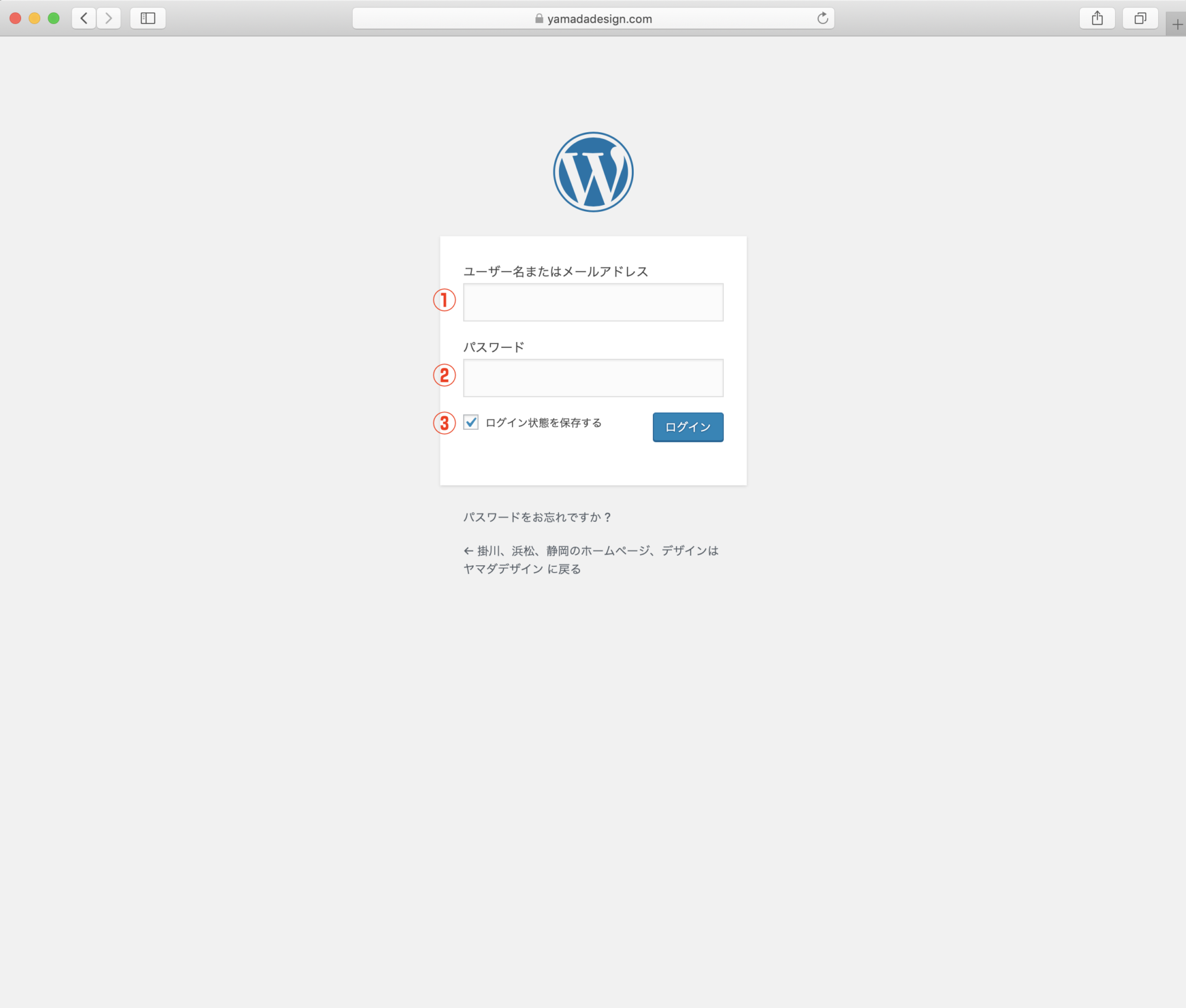
②管理画面トップの説明(ダッシュボード)
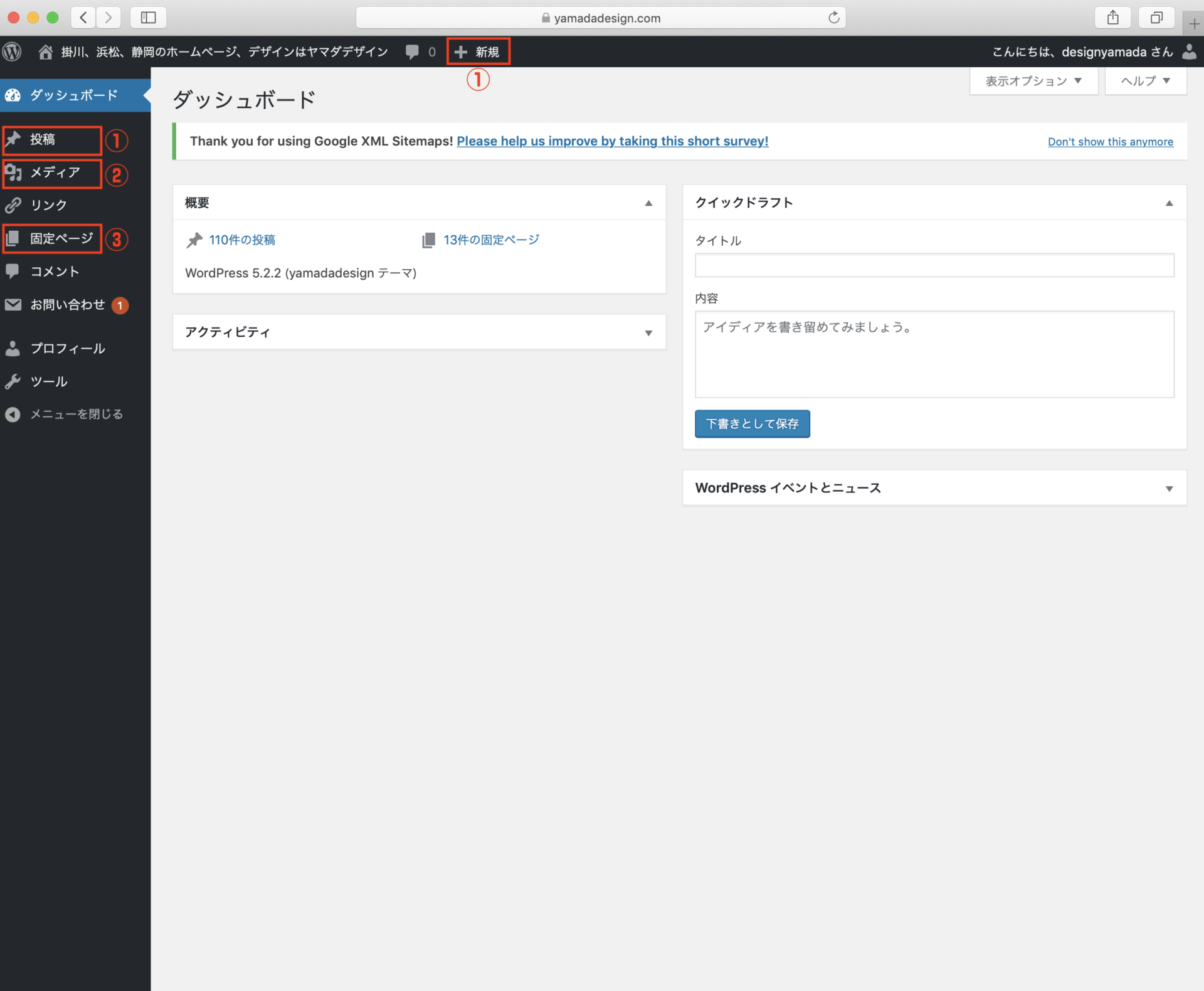
ログインに成功するとまずこの画面が表示されます。こちらが管理画面のトップページです。
※画面のデザインはシステムのバージョンや各サイトによって異なります。
赤枠の部分が記事を投稿したり、ページの内容を変更したりする部分となります。
①「投稿」は、店長ブログ、おしらせ、サービス一覧など、こちらでご案内した部分の新規登録、追加、修正が行えます。画面上部と左側にありますが、どちらからでも同じように作業できます。
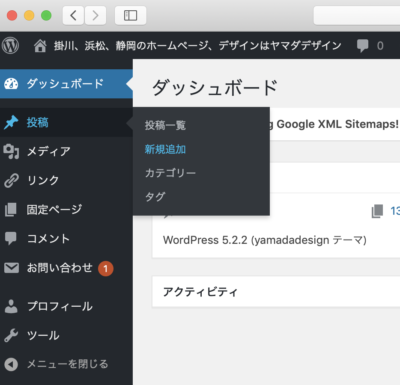
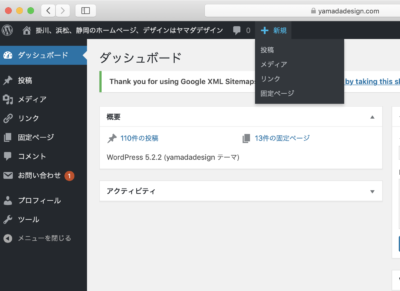
投稿一覧では、過去の投稿ページが一覧で表示されます。
修正追加などを行いたい場合は、こちらから記事を選んで修正追加が行えます。
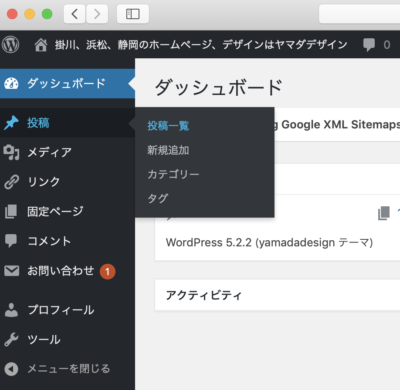
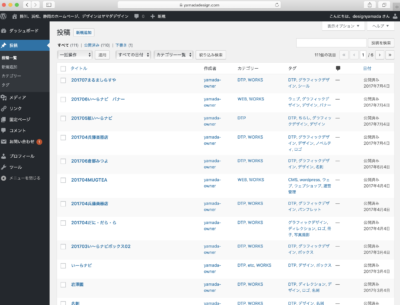
②「メディア」は写真やイメージを管理するところです。こちらから追加、修正が行えます。
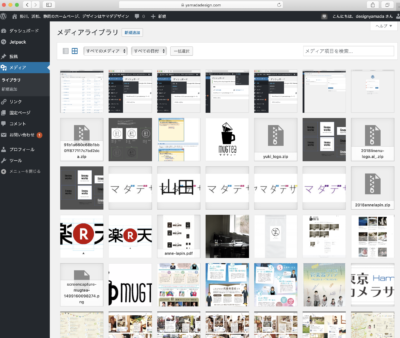
クリックすると今まで登録した画像が一覧で表示されます。画像をクリックすると修正や情報の追加が行えます。
③「固定ページ」は、単体で存在するページで、主に、会社概要、アクセス、サービス詳細など、1ページで完結するような内容のページです。
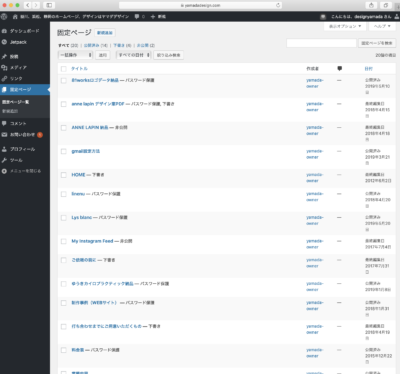
青字のページ名のリンクをクリックすると、各ページの詳細が表示されます。
※他の部分は運営に関係してくる場所なので、極力触らないでください。
③記事の投稿方法
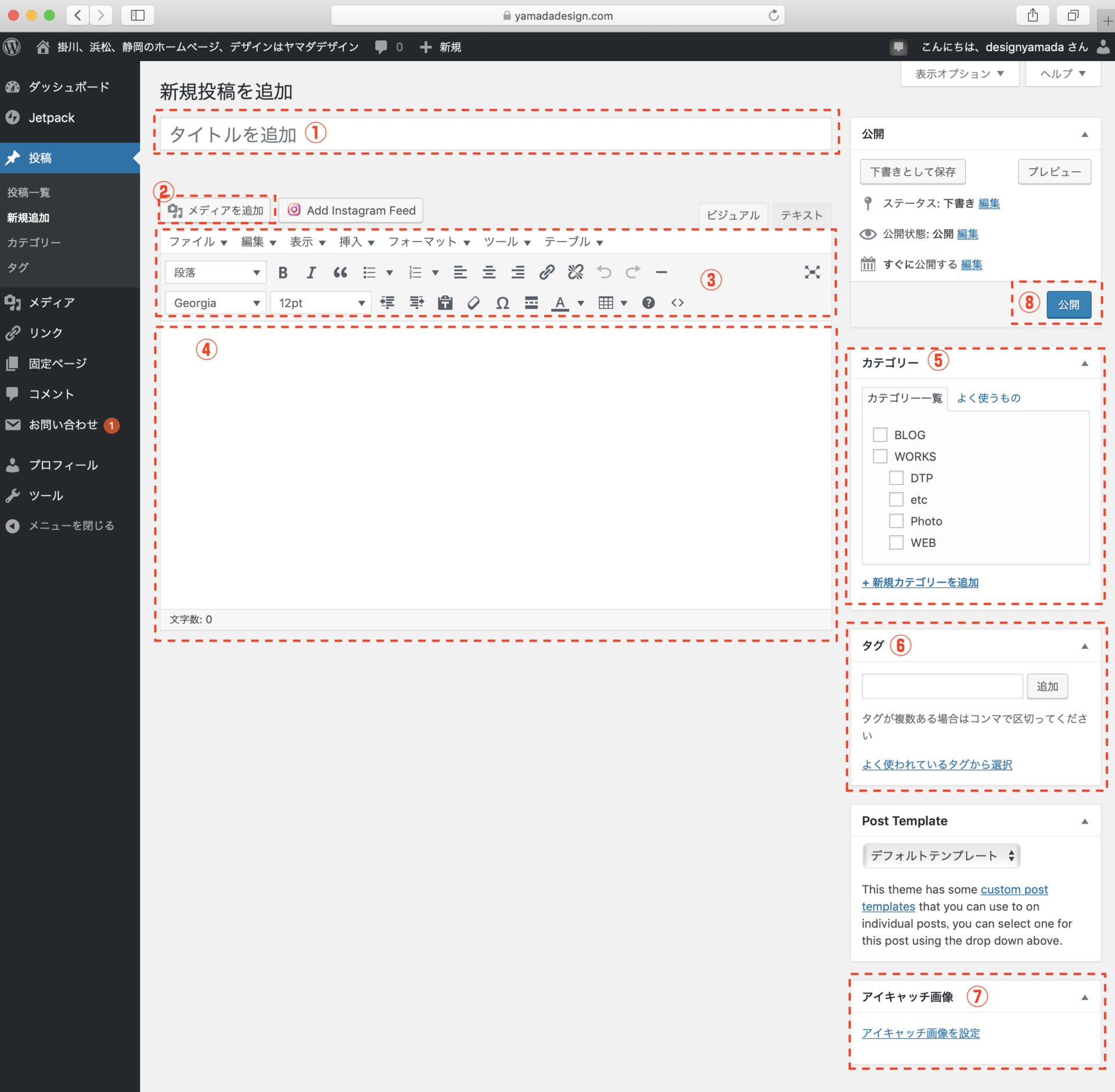
①タイトル
こちらに記事のタイトルを入れてください。投稿の際には必ず、検索されることを考えながら文字を書いてください。
今週のおしらせ、新商品のおしらせ、など、複数存在する可能性があるタイトルの場合は、タイトルの後に日付を入れてください。同じタイトルのページばかり増えると好ましくないからです。
例)今週のヤマダデザインのおしらせ20190101、など。
②メディアを追加
ここから写真や画像を追加したり、追加されている画像を選んで、記事に追加することができます。このボタンを押すと下の画面になります。
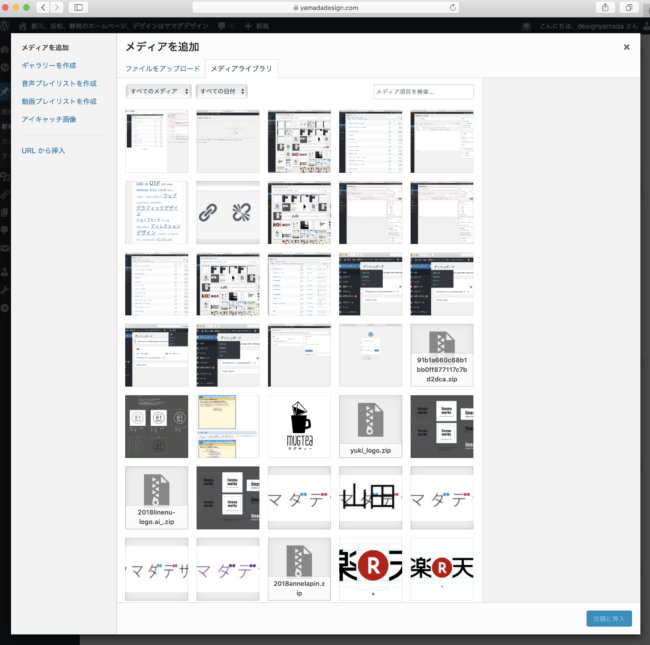
すでにアップロード(登録)されている、写真や画像が一覧で表示されます。
画面上部の青字、ファイルをアップロードを押すと、新規に写真や画像をアップロード(登録)することができます。
すでにアップロード(登録)されている写真を、④の記事内に挿入する場合は、挿入したい画像をクリックしてください。
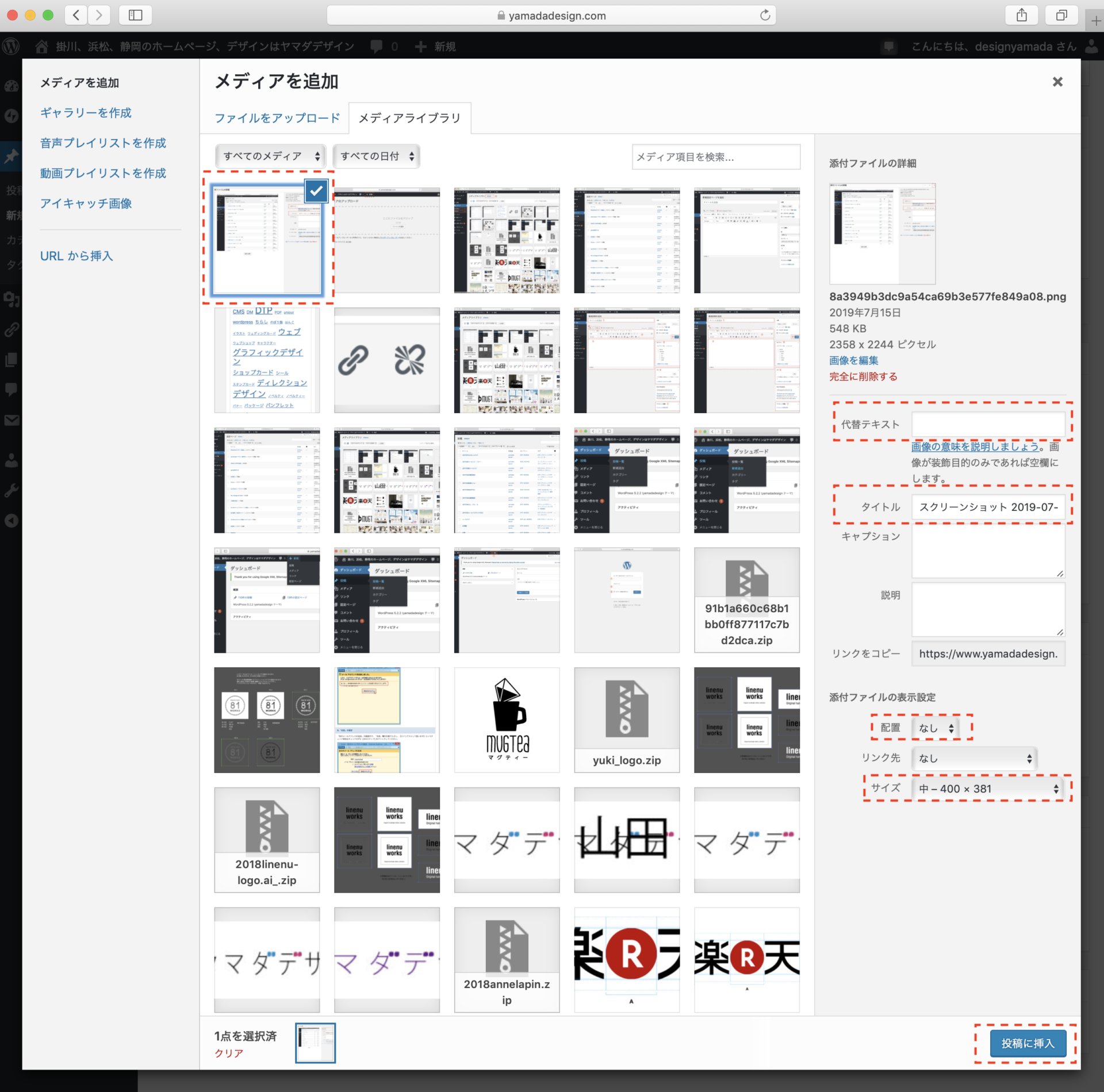
クリックすると、画像の右上にチェックマークが入り、右側に詳細設定の文字がでてきます。
代替テキスト
画像の説明タイトルを入れてください。検索に影響があります。
タイトル
同じものを入れておいてください。(検索対策のため)
添付ファイルの表示設定
配置・左揃え、中央、右揃えが選べます。
リンク先
基本は、なし、にしてください。
リンク先を設定すると、画像をクリックで大きく表示したりできます。
サイズ
画面いっぱいに大きく見せたい場合は・大
そうでないものは・中
※システムに負荷がかかってしまうため、あまり大きな画像をアップロード(登録)しないでください。
最後に挿入を押すと、④の記事内に挿入されます。
③記事装飾
記事に装飾ができます。使い方はワードやエクセルのメニューに似ています。
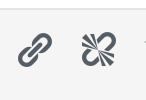
このマークは記事の中にリンクをつけることができます。左側がリンクをつける、右側がリンクを解除する、です。
④記事本文の内容を入力するところです。
パソコンのキーボードのシフトキーを押しながら改行キー(エンター)を押すと、改行になり、何も押さないで改行すると、段落改行(改行の前に少し余白が入ります)となります。
⑤カテゴリー
おしらせ、商品、サービス、お客様の声、店長ブログ、など、どのカテゴリーに入るかで、チェックを入れてください。複数チェックすることもできます。
⑥タグ
表面に見えませんが、検索にヒットさせるために必要なものなので、入れるようにしてください。
青字のリンク、よく使われているタグから選択、を押すと、今まで入力したことのあるタグの一覧が表示されます。
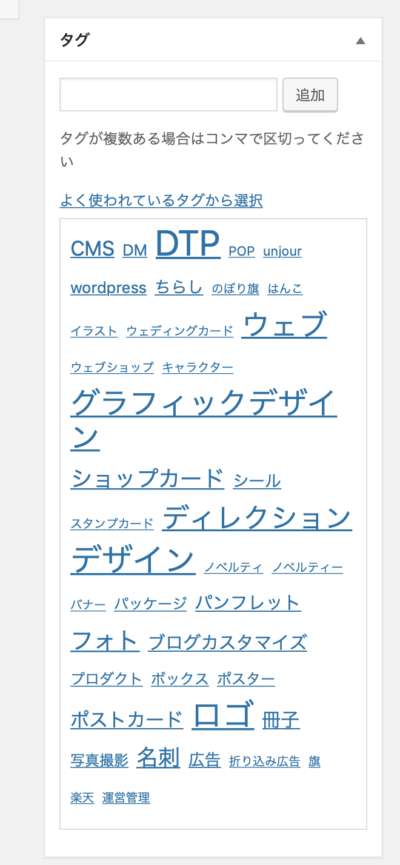
入力したい文字をクリックすると、自動で入力されます。最初は登録するつもりでタグを入れてください。
⑦アイキャッチ画像
記事の一覧に小さく表示されている画像のことです。記事内の一番上に挿入した画像や写真が自動的に入りますので、普段は何もしなくてよいです。個別に設定したい場合は、青字リンクの、アイキャッチ画像を設定、を押して、画像を設定してください。
⑧公開ボタン
押すと、記事が公開されます。
その上に表示された、下書きとして保存、ボタンを押すと、記事を途中で下書きとして保存することができます。下書きして保存した記事を編集するときは、記事一覧のページから、下書きの記事を選んで編集してください。
その横のプレビューボタンは、別画面でプレビューが立ち上がり、確認することができます。
④固定ページの投稿、追加、削除
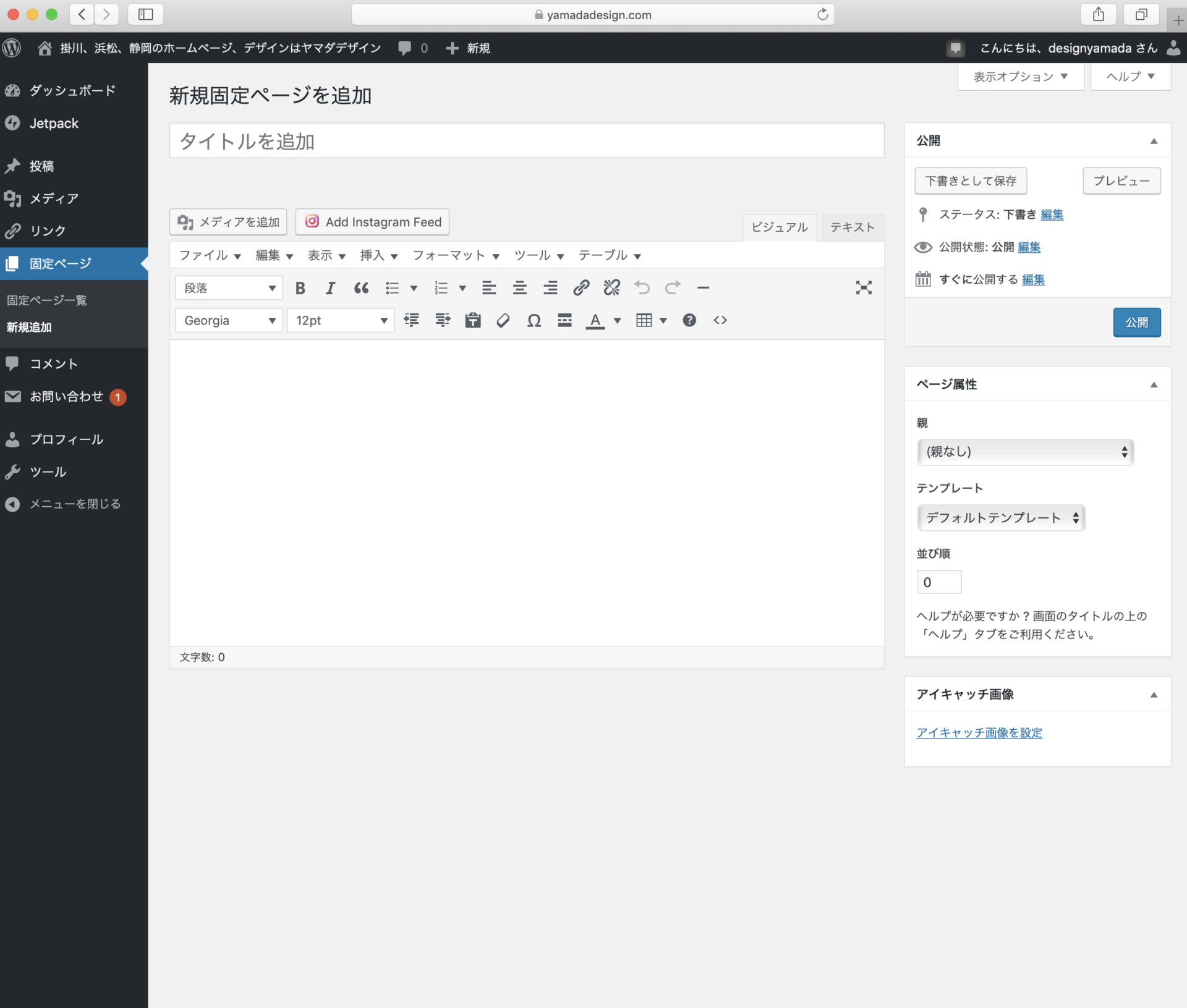
固定ページも、基本操作は投稿と同じです。
固定ページ一覧から、ページの修正や追加ができます。作業したいページの青文字のタイトルを押すと表示します。
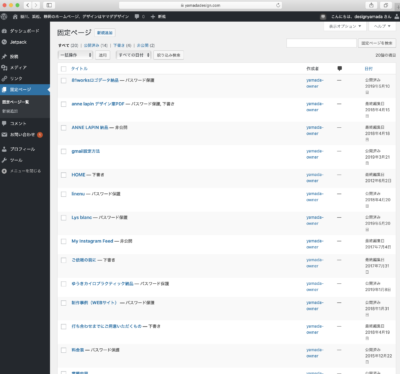
※固定ページ自体を新規に追加する場合は、メニューなどのリンク設定が必要になりますので、新規追加の場合はご連絡ください。
※使い方がわからない場合、下記のリンクを参考にして、わかりやすいサイトを見つけて閲覧してください。
このシステムは世界中で使われているCMS(コンテンツマネジメントシステム)を採用しています。
検索すると問題解決のためのページがたくさん出てきますが、基本はホームページ内の投稿ページを増やしたり、固定ページを修正したり、写真や画像をアップロードするだけにしてください。
他の部分を修正したり追加すると、不具合が生じる場合があり、それらを全て保証することはできません。
上記のような作業が難しい、忙しくて一時期行うことができないようでしたら、投稿代行が可能です。
1記事(A4サイズ写真1点)2500円〜
投稿代行の場合は、メールやメッセージなどで内容をお送りいただければ、こちらで対応可能です。(24時間以内)
上記お気軽にご相談ください。